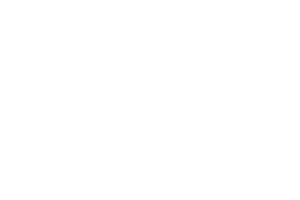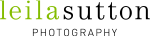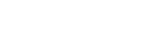Professional Photographer’s
Backup Strategy That Will Save Your Life
Ever get that sinking feeling when editing an image in Photoshop, tweaking a social media post or adding finishing touches some other mission critical task when your computer crashes? Ever had to recreate hours of concentrated effort? Or a hard drive fail with the only copy of your work? In the past 20 years, all of these have happened to me at least once. Below are the failsafe strategies I recommend for backing up your work to protect your precious creations, and your time.
Make it Redundant
Make it Redund…
Have you ever had to tell your team/clients/kids the same exact thing a million times? Well a solid backup routine also needs redundancy to be effective and secure it into memory. The best solution is 3-tiered: internal, external and off-site (preferably cloud-based).
Internal storage (master/original files)
There are several things you can do to ensure the health of your vital originals (master files). It’s ideal to update your hard drives or laptop every 3 to 5 years according to studies on drive failure rate. It’s not a matter of if a hard drive will fail but when. I keep working files on my desktop. These live on the main hard drives of either my laptop (a 16” MacBook Pro) or an ancient desktop Mac Pro circa 2010 (omg!). I’ve kept up with installing new drives / ram so it still functions surprisingly well for less critical work and has some software that I keep it around for (just don’t ask it to update to the latest OS or Creative Cloud or it will laugh at you). But I digress.
For optimal performance, keep an eye on how much space you are using on any given hard drive. Keeping them less than 50% full is good practice. You always want to have adequate room to copy all your photos over from a shoot and to save your gigabyte plus, multi-layered retouching masterpieces. Ha. Your drives will also run more smoothly when they are less full (can you relate?!).
APC battery backup, along with my external monitors and drives. (Look for a battery backup that adequately covers your power consumption with some room to grow.) That way, if there’s a power outage or a fuse blows, you have some precious battery life left to save where you’re at. Obsessively save as you go to be safe even in the event of a software issue (that dreaded spinning wheel of death). Cmd+S (PC: Ctrl+S) is your friend!
External backup (local backup)
Now that you have taken care to save your master files safely, let’s talk about your first duplicate or “dupe”. I frequently back up my working files to my external raid system. My raid is my living file archive, with built-in redundancy. With raid 1, an identical version of every file exists on both hard drives in a mirrored pair (array). When a job is wrapped, I make sure that all my files, including updates, successfully copy to my raid. ChronoSync is a useful software for this. You don’t need a raid though. Another solution would be to keep: 1. master files on an internal drive, 2. backup on an external drive. There are many possible permutations of this. What matters less are the details and more that you have all the requisite copies. Read on for the third must have.Off-site backup (remote backup)
There are more what-ifs to safeguard against. Your computer could fry, your external drives could fail, your home could sustain flood or fire damage, a nasty virus could infect the world’s population (oh, that was covid, but you could still get hit by malware), or you could accidentally write over both copies of your mammoth Times Square billboard artwork with an Insta-sized JPG. Enter the cloud! Here’s what I love about cloud-based solutions—they do it automagically! The day I bought a subscription for Backblaze was the day my backup strategy became seamless and easy. I will never look back (except if I lose a file, which has happened).Some commercial studios I work with implement a physical off-site backup solution, which works too. A backup drive is brought back and forth from the studio to say the photographer’s home and updated on a regular basis, especially after a big job. In order to ensure files exist off-site in between, job files are uploaded at EOD via FTP or to Dropbox. Such manual off-site backups require energy, commitment and diligence though. I prefer the set it and forget it solution that the cloud offers as it’s a huge time saver that comes with auxiliary advantages.
Backblaze to the Rescue
While recently on a commercial lifestyle job in Cleveland, OH, traveling with my laptop, I received an email and I needed a word doc to reply. The only issue was that doc was not on my laptop. Since I backup all my external hard drives to the cloud, I was able to easily search through my mirrored file structure online, and locate the file I wanted to download remotely over the hotel Wi-Fi.
A note of caution: check the backup procedures of any cloud-based solutions you subscribe to. There may be a maximum amount of time that an external drive can be disconnected before it’s deleted from your remote backups. Further, you should periodically check what is being backed up and ensure it’s working. Their emails should alert you if you have a hard drive offline for an extended period of time, etc. If you don’t need the robustness of Backblaze, Amazon includes a cloud backup for your photos with your Prime subscription.
Free up Storage

You may eventually need to reclaim space on your computer. I usually let files / folders on my desktop be for at least a week, sometimes longer. As long as you have the storage capacity, it’s not going to hurt to have an extra copy for a bit longer! When you’re ready to do some housekeeping, check and double check that you have your 2 local copies and 1 offsite. Only then trash your desktop version of the same. Your methods may vary, but be deliberate and consistent. Doing so will help prevent you from accidentally deleting something you need.
Maintain Multiple Versions
Another important part of my workflow is to store versions when I make major changes. That way, I can go back and compare them as desired (ie: client-img-0009_v01.psd, client-img-0009_v02.psd). Sometimes I end up liking elements from an earlier go, or just want to maintain separate versions formatted for print and social media (ie: client-img-0009_v02-16×20.jpg, client-img-0009_v02-fb.jpg). I also save out versions for my commercial retouching clients while exploring options and many sets of eyes weigh in. Sometimes we go back to an alternate a year or so down the line, because of a change in direction, so I always keep them.
Go Back in Time Machine
In addition to saving multiple versions manually, you may want to consider using something like Apple’s Time Machine. You will need a hard drive with ample space for your current archive, and room to grow. It will continuously back up whatever drives/files you select for inclusion, saving versions as you modify files and folders (as scheduled or on demand).
Did you make a major operator error (like saving a flattened image over your retouched one)? Did your Lightroom catalogue get corrupted in the middle of an operation? Are you desperate to go back to the very latest edits, rather than the last time you archived it (saving hours of culling and color correction)? Did you delete half of your blog post with a key stroke and save out before realizing? With Time Machine, you can just “go back in time” and recover the version you want.
Make it Routine
Like going to the gym, it’s easier and easier once you make it a habit. When you have every file you’ve ever created at your finger tips, and a client loses one, trust me, your clients will love you.
Shine on set,
Leila